
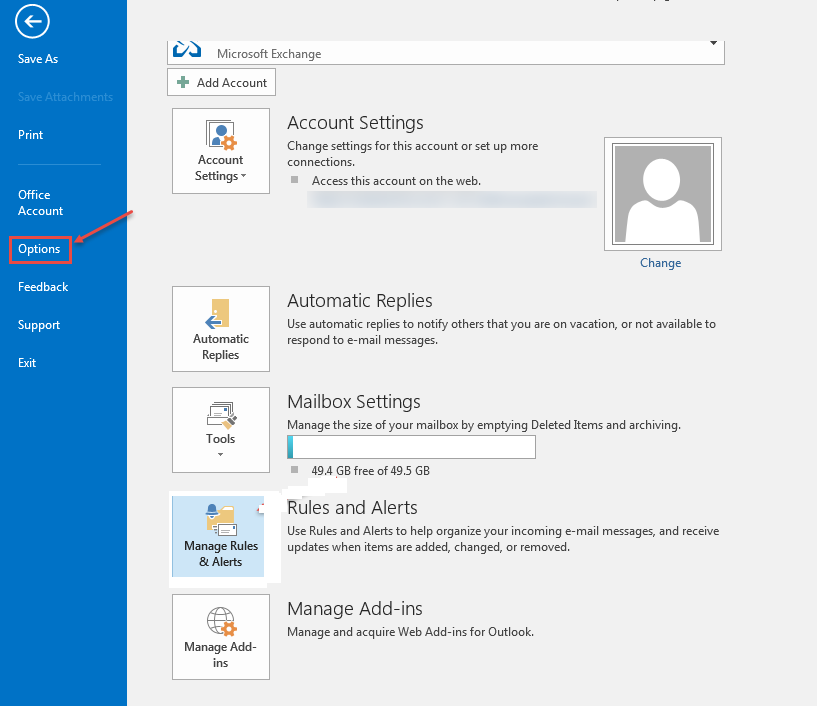
When you've personalized all the underlined condition items in the lower box, click Next.

In the lower box, click on each of the underlined items in the description (for example, "specific words"), then pick the desired item, or type in the desired entry. You can add more conditions by putting checkmarks in the upper box next to the statements that apply.

This screen asks Which condition(s) do you want to check? The lower box will show a generic description of the template you selected (or will be empty if you started with a blank rule). In the box labeled Step 1: Select a template, select the task closest to the rule you want to create. To filter e-list messages, select "Move message sent to," not "sent from." This will catch everything where the sender put the list address in the To or Cc field. A Rules Wizard dialog box will open, showing a list of common rule templates. Here we'll talk about two ways to create rules:įrom the Home ribbon, in the Move section, click Rules, then click Manage Rules & Alerts. Move messages from a particular address into a specified folderĪssign a category or flag to messages with a particular word in the subjectįorward all messages with attachments to another address You teach Outlook what to look for and what to do when it sees a message that meets the conditions you've set. Rules are a way to have incoming (or outgoing) messages sorted, filed, marked, or otherwise handled automatically. Our Creating Rules in Outlook on the Web article
Contact us so that we can help you troubleshoot the issue.We recommend that you use Outlook on the Web to create and manage your rules. Consult Microsoft's support page for Outlook 2016, Outlook 2019, and Outlook 365. Refer to the generic troubleshooting steps for email client setup. Email address: Incoming Server: or īack to top I followed the instructions, but I still can't connect. If you have some other email accounts configured on Outlook already, you can click on File Menu > Add Account to see the window as shown below. If you are launching it for the first time, you will directly see the window as shown below. Step 1: Launch Microsoft Outlook 365 on your computer. The instructions below will guide you through configuring the Email Account with us on Microsoft Outlook 365. Step 6: You can now send and receive emails on your Email Client. Step 5: Your email account has been configured successfully! #SET UP OUTLOOK 2016 PASSWORD#
Step 4: Enter the password for your email account with us and click on Connect.
User name: Customers Email Address [ Password: Password to the customer's email address. Step 3: Refer to the Email Client Settings below, and based on your preferences, enter the respective hostnames, port numbers, and encryption methods for the Incoming Mail and Outgoing Mail servers. Step 2: Select POP or IMAP depending on the Incoming Protocol you prefer. Check the box that reads, "Let me set up my account manually." If you have some other email accounts configured on Outlook already, you can click on File Menu > Add Account to see the window as shown below.ī. Step 1: Launch Microsoft Outlook 2019 on your computer. Note: In the example below, we will be configuring the email account using SSL Hostnames for SMTP and IMAP protocols.


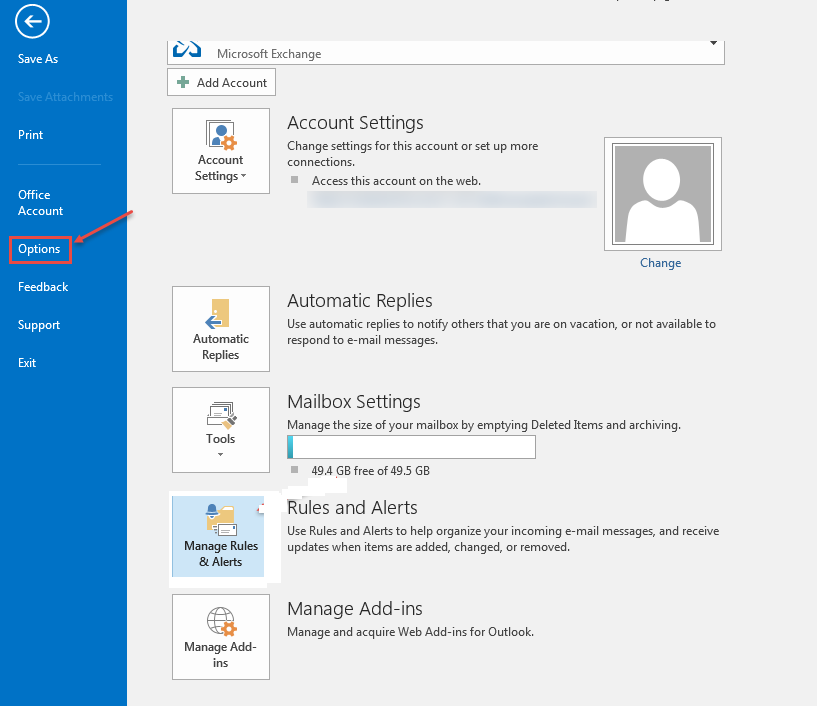




 0 kommentar(er)
0 kommentar(er)
